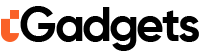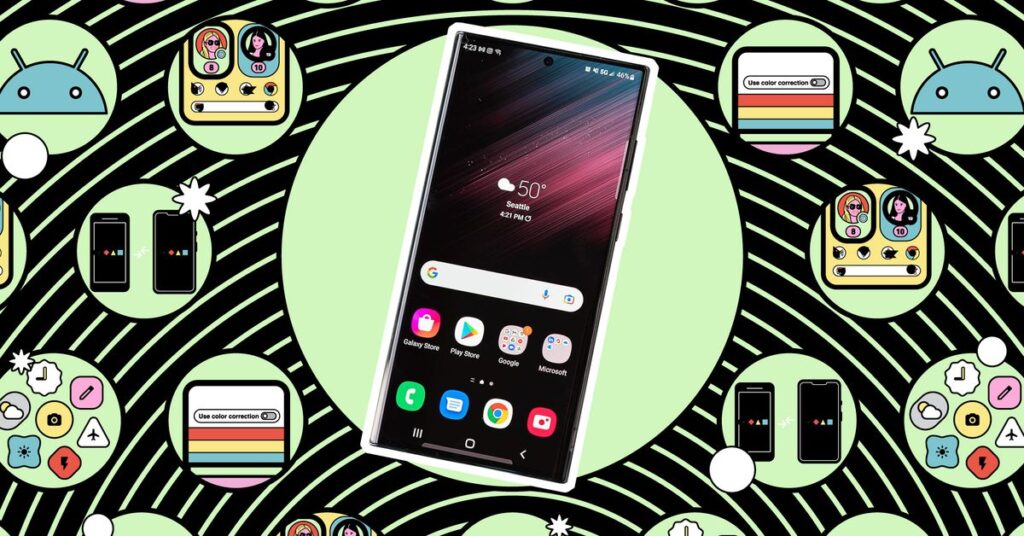Your phone, your rules: Android gives you a pretty comprehensive toolkit when it comes to managing app permissions on your device, enabling you to control access to parts of the system like the camera, the microphone, and your current location.
Apps will ask for these permissions one by one as they need them, so you’ll typically see a flurry of requests while an app is setting itself up as well as more sporadic requests later on (when an app needs access to your photos and videos, for example).
You can change these permissions at any time, and it’s worth doing regular audits just to make sure apps aren’t overreaching. Do your apps really need all the permissions they’re asking for? In a lot of cases, probably not.
Assessing apps
You can see the permissions that an app is going to ask for before you install it:
- Open the app on the Play Store on your phone or tablet.
- Scroll down to Data safety and tap the arrow next to it.
- Scroll down to Data collected. This lists the personal data that the app collects (such as your email address) as well as permissions that will be asked for (such as access to your contacts).
- Tap on any data type. If it says Optional next to it, the app can run without this permission. If it doesn’t, the permission is needed for the app to actually function: your location in the case of a maps app, for example. You should also see an explanation of why the app wants this permission.
Weighing which permissions to grant isn’t always easy. For example, the Uber app will ask for access to your contacts. This is not key to the core functionality of the app, but it does enable you to split fares with other people. A lot of apps will ask permission to show notifications, too, which means you’ve got to choose between yet more distractions on your device and the risk of missing something important.
If you need more information about why an app needs a particular permission, you might find it on the app support website. Ideally, apps should also make a clear case for why particular permissions are required — although unfortunately, this doesn’t always happen. If an app doesn’t properly explain why it needs a certain permission, it’s another reason to deny the request.
Changing permissions
You can manage permissions for your installed apps at any time from the main Settings screen in Android.
- Tap Apps, then choose an app. (If you don’t see the complete list, click See all.)
- Select Permissions to see all the permissions the app wants. You’ll see separate lists of those that are currently allowed and those that aren’t.
- Tap on a permission to enable or disable it.
The screens you see will vary depending on the permission. For notifications, for example, some apps give you more granular control, so you can allow certain types of alerts to pop up but not others.
Many permissions can be set to be allowed, but only while the app is open. This stops apps from accessing parts of the system like the camera or the microphone when they’re not running. On many of these permissions, you’ll also see an Ask every time option, which means you’ll be prompted every time the app needs that permission.
A small number of permissions will list Allow all the time as one of the options. Use this sparingly. Location access for Google Maps is one example, which enables the Timeline feature that shows you where you’ve been each day (even if you never specifically opened Google Maps).
You can also view a list of app permissions by choosing Security & privacy from Settings, then Privacy > Permission manager. Here, you get the list of permissions, along with the number of apps that have that permission — which is useful if there’s a particular permission you want to keep an eye on.
- Tap on a permission to see which apps have and haven’t been given access to it.
- Select an app to change the permission setting.
- You get exactly the same options as before, including Ask every time and Allow all the time.
Whichever method you use to get at your app permissions, you might also be shown when each app last used that permission — if so, it will be written in smaller text underneath the permissions. This is another helpful indicator when it comes to deciding which permissions you’re going to grant and which you aren’t, as it can flag instances where permissions are being used when they don’t need to be.
Permissions removed
If you have apps that you haven’t used in a while — and who of us doesn’t? — Android will occasionally notify you that those apps have had their permissions removed (in addition, temporary files may have been removed and notifications stopped). If you do open that app, you will be asked again to enable those permissions.
- When you go to Security & privacy in Settings, you may be invited, via an extra button, to review the apps where permissions have been revoked.
- Tap Review apps, and you’ll get a list of all the apps that were last opened more than six months ago.
- From here, you can easily uninstall them by tapping the trash can icon.
- You can also tap on the app itself to go to the app’s info page.